Hilfe, der Barcode Scanner funktioniert nicht!
Hier seht ihr, welchen Browser wir für die Nutzung der WebApp empfehlen und wie der Scan-Vorgang abläuft. Ebenso findest du einen Tipp, wie du eine dauerhafte Genehmigung fürs Scannen erteilen kannst.
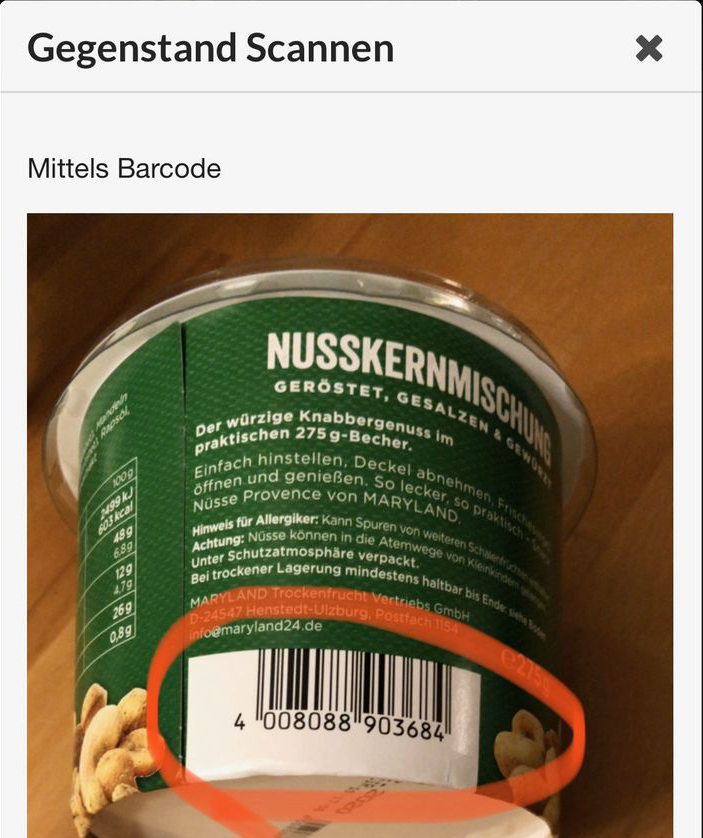
Die WebApp nutzt den Kamera-Zugriff im Browser, um Barcodes zu Scannen. Leider gibt es hier Einschränkungen, es funktioniert nicht in allen Browsern.
Unter Android wurde der Barcode Scanner bisher getestet mit Chrome und Firefox. Unter iOS funktioniert er ausschließlich mit Safari, dem Browser von Apple direkt. Inzwischen kann man sogar die WebApp als Icon auf den Homescreen ablegen, und der Barcode Scanner funktioniert trotzdem (ging nicht immer, hier hat Apple vor einiger Zeit eine Einschränkung für WebApps aufgehoben).
Der Ablauf durch den Barcode-Scan-Vorgang
- Auf den blauen Scannen-Button klicken (wenn dieser nicht auftaucht, hat das Gerät keine Kamera, oder keinen Zugriff darauf).
- Der Zugriff der App auf den Browser muss erlaubt werden:
- Das Kamerabild wird angezeigt. Wenn der Scanner korrekt auf den Barcode ausgerichtet ist (Barcode sollte etwa halbes Kamerabild ausfüllen) und das Bild scharf genug ist, wird dieser automatisch erkannt.



Wenn dieses Produkt noch nicht im Vorrat ist (links), kann es angelegt werden. Wenn es schon im Vorrat ist (rechts), bekommt ihr automatisch die Produkte im Vorrat angezeigt und könnt diese von diesem Bildschirm aus direkt editieren. Ihr könnt natürlich trotzdem auch nochmal ein neues Produkt mit demselben Barcode anlegen.
Wenn ihr auf "Produkt anlegen" geklickt habt, wird das Produkt wird bei openfoodfacts.org gesucht, dies kann einen Moment dauern.

4. Der Artikel wurde gefunden und kann gespeichert werden! Bei Bedarf könnt ihr noch die Werte korrigieren, das Haltbarkeitsdatum ergänzen, die Anzahl der identischen Produkte eintragen und Notizen machen.

Muss ich wirklich jedesmal die Erlaubnis zum Kamera-Zugriff erteilen?
Wenn euch das regelmäßige Bestätigen des Kamera-Zugriffs stört, könnt ihr den Kamera-Zugriff auch dauerhaft aktivieren.
Für iOS (Safari):
Klickt links oben auf das "AA"-Icon, dann auf Webseite-Einstellungen und dann auf Kamera - Erlauben.
Für Android (Chrome):
Klickt links oben auf das Schloß-Icon, dann auf Webseite-Einstellungen und dann auf Kamerazugriff - Zulassen.
